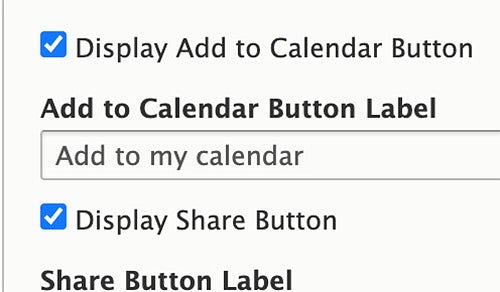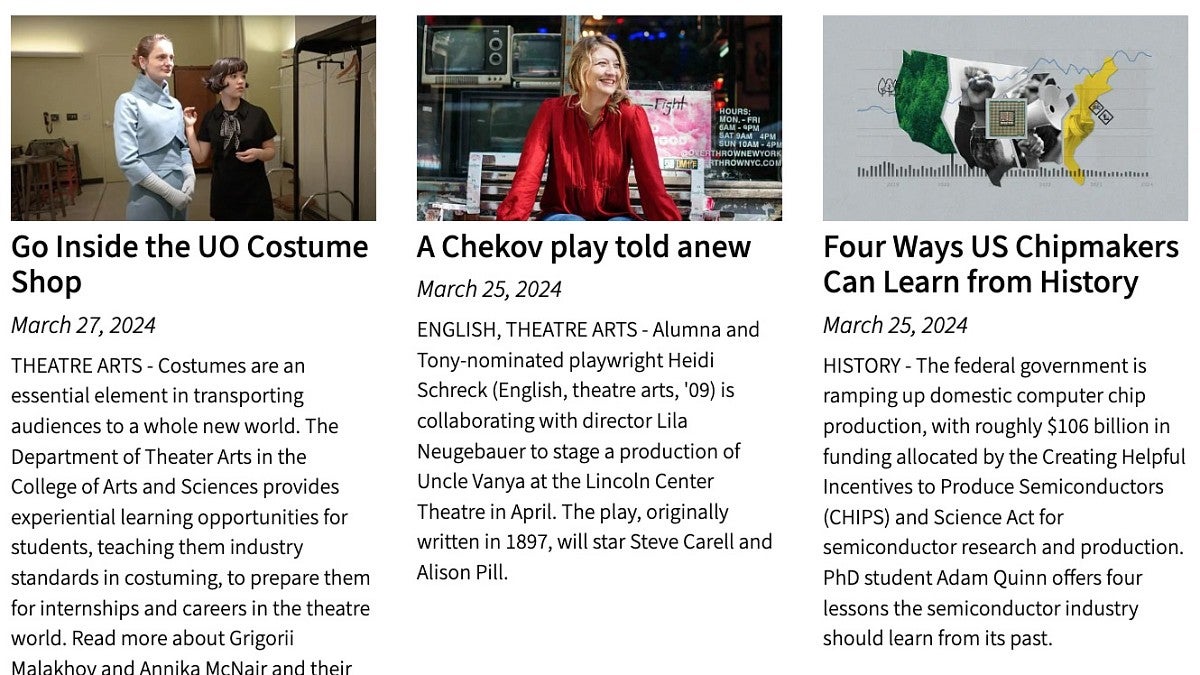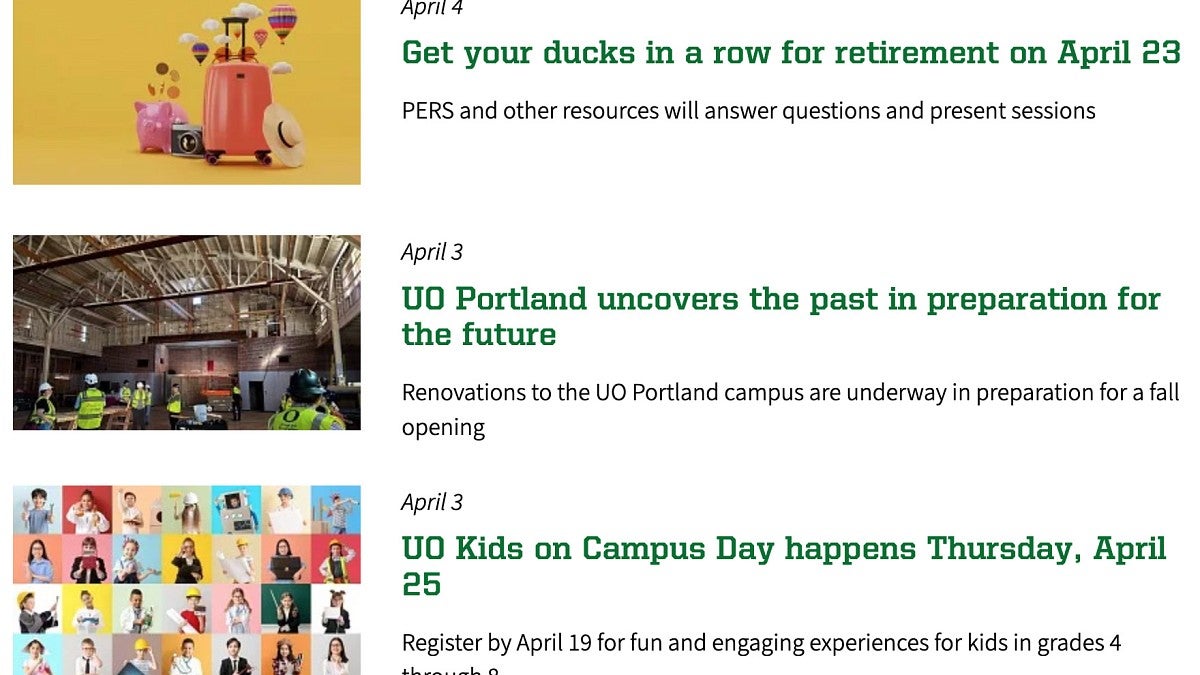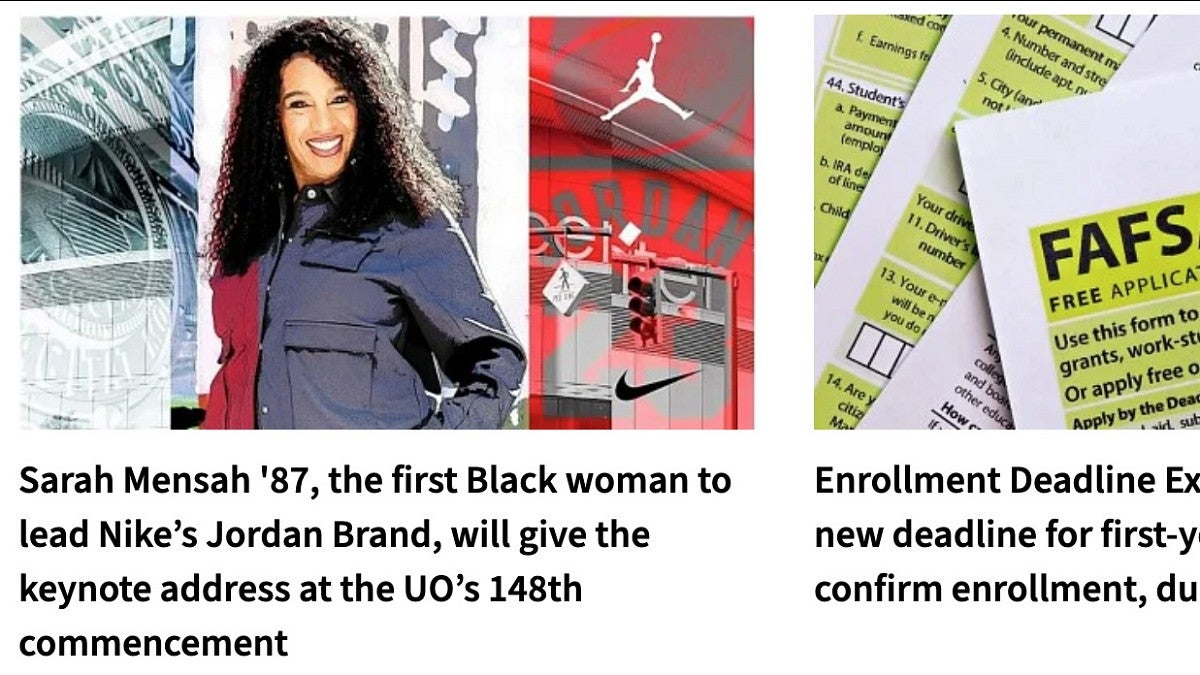UO Calendar module
Use the Calendar button in the editor located on the right side of the editor bar which looks like a calendar page.
Clicking on this will open the calendar window where you can set your department tags as well as any other selections:
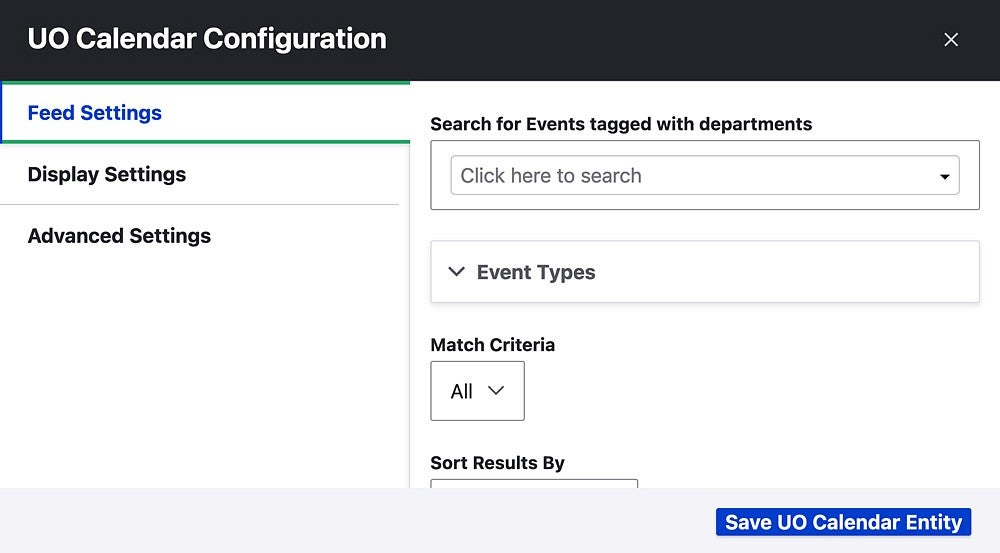
If you would like to use the 3-up "slider" display option, go to the "Display Settings" tab on the left side of the window, then choose the "slider" option from the "Calendar Theme" section.
Note: Do not ever check the "automatic" slide show option as this can cause users to miss your events!
If you are using the "Default" list calendar display option, you can turn off the "Share" buttons if desired under the Display Settings tab by unchecking those boxes:
Article and External Article News Feeds
Using article pages and tags, you can add dynamic content, such as news articles, announcements, etc., to automatic feeds.
The “Title” will be what appears in your automatic feed.
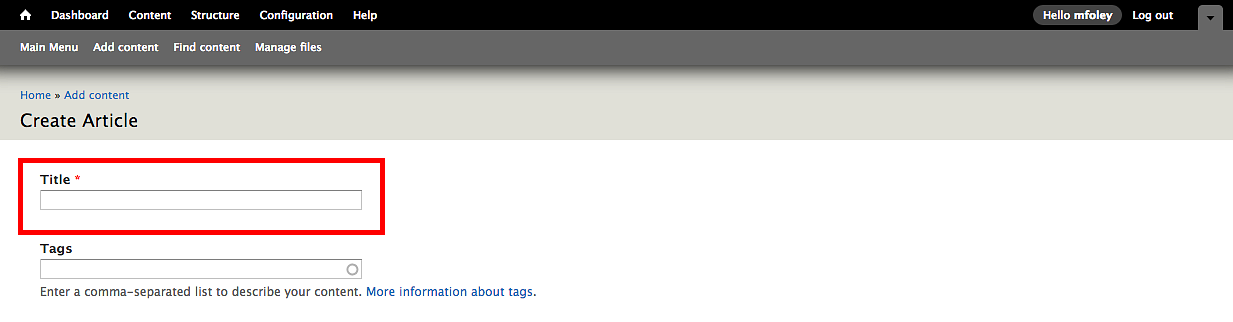
In the “Tags” section, enter the appropriate tag for the automatic feed you want your item to appear in (announcement, calendar, updates, etc.). You have to use the same tag every time because it pulls directly from the wording of the tag.
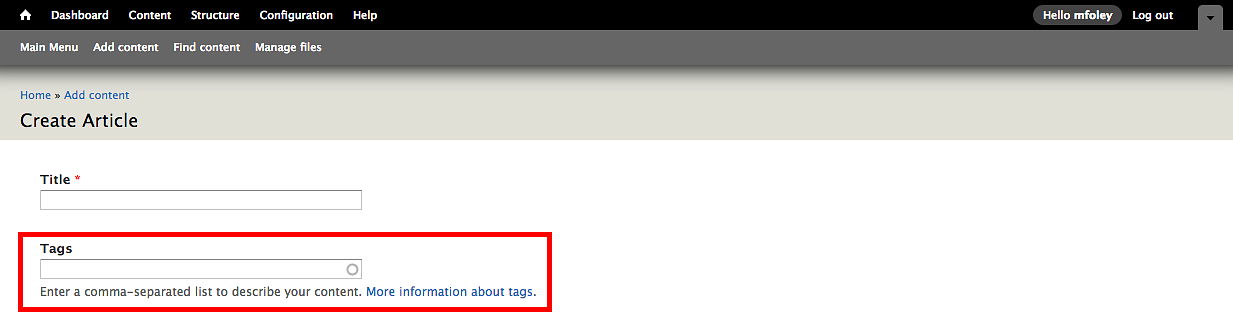
If the event is tied to a date that appears in your automatic feed, in the “Important Date” section, enter the date of your event. If it is only one day, you can uncheck the “Show End Date” box. If it is for multiple days, enter the starting date and the ending date.
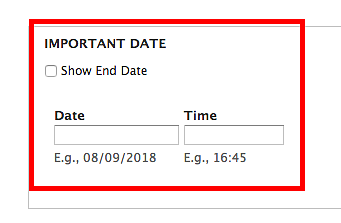
If your news feed contains a summary of the item, click on "Edit Summary" next to Body to expand the "Summary" box.
Add a small summary (1-3 short sentences) of the information that is on the page. That summary will only appear on the page listing all of the items in your automatic feed.

Adding a News Feed to Content
Many sites have built in automatic feeds that can display articles as a dynamic display that will automatically update based on the tags applied to your articles.
To add a dynamic feed to your content click the "insert view" button on the right side of the editor.
Then select the desired style, entering in any tags if needed into the "arguments" name field in the "Add or select view" window.
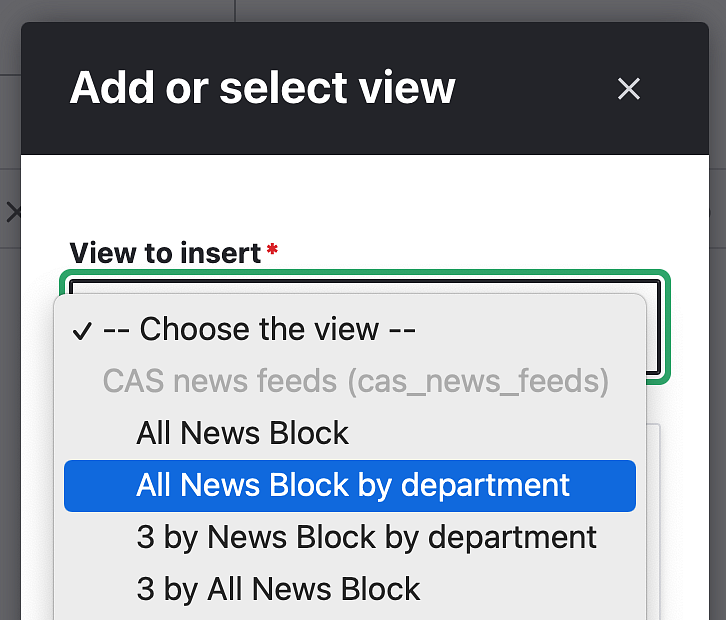
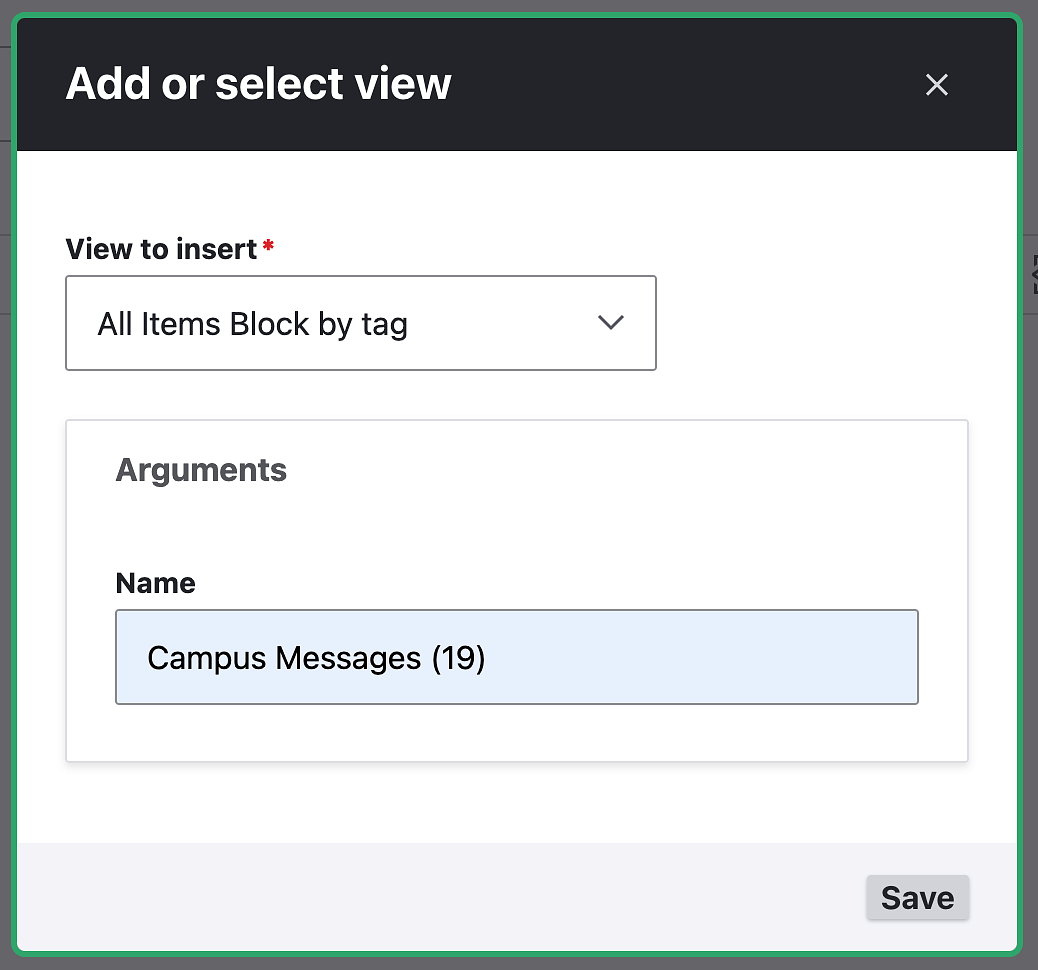
If your site does not have a news feed already created, or you want to modify an existing dynamic feed, you can submit a ticket with your request and we can work with you to build or edit a news feed on your site.