Add Resource Listing
A resource listing is a pre-populated grid that is used to list links to internal or external resources that are grouped under a header. They are automatically defaulted to be three-column grids that have a header with links below.
To begin creating a Resource Listing, click on the template icon in the editor toolbar.

Select the Patterns tab. Click "Resource Listing" and then click the "Select Resource Listing Options" button.
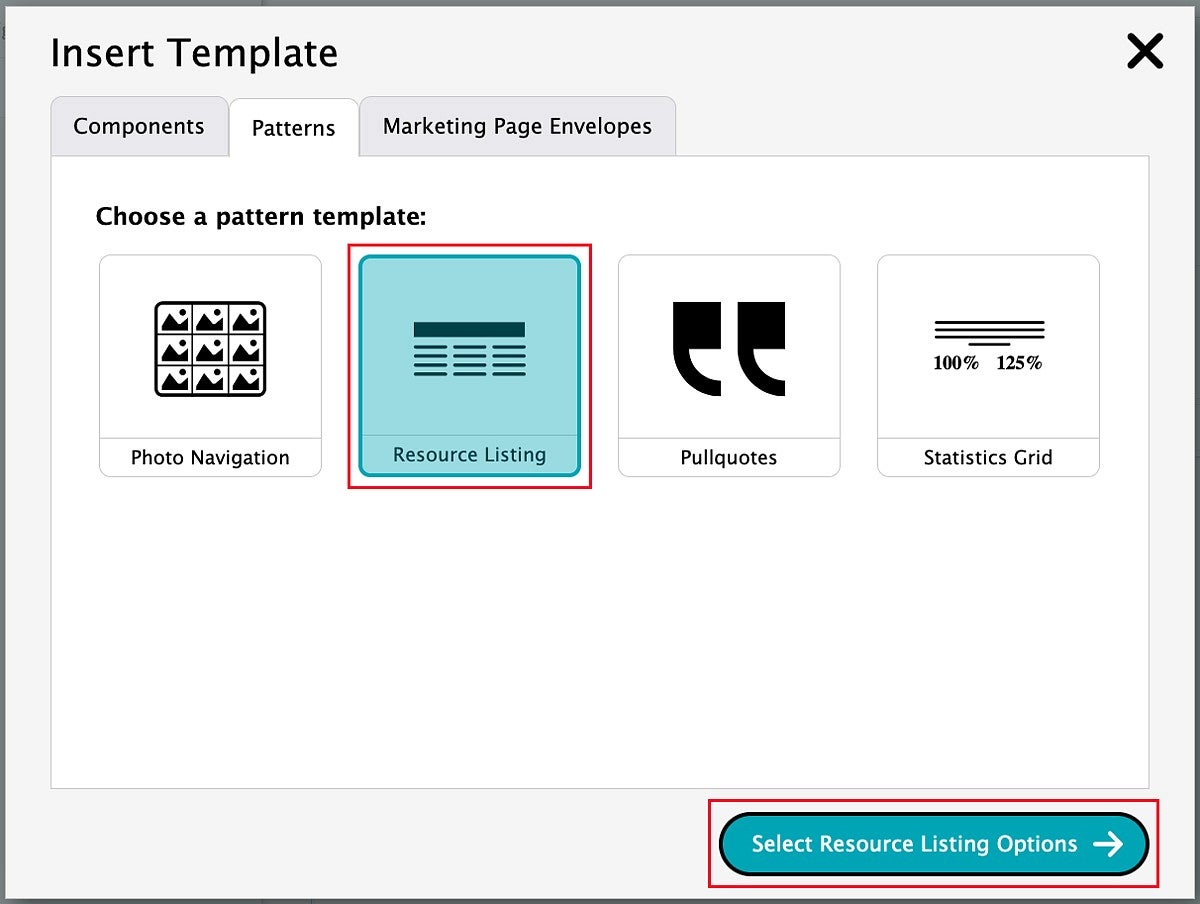
There is currently only one style available for resource listings, so click "Resource Listing (Default)" and then click the "Insert Template" button.
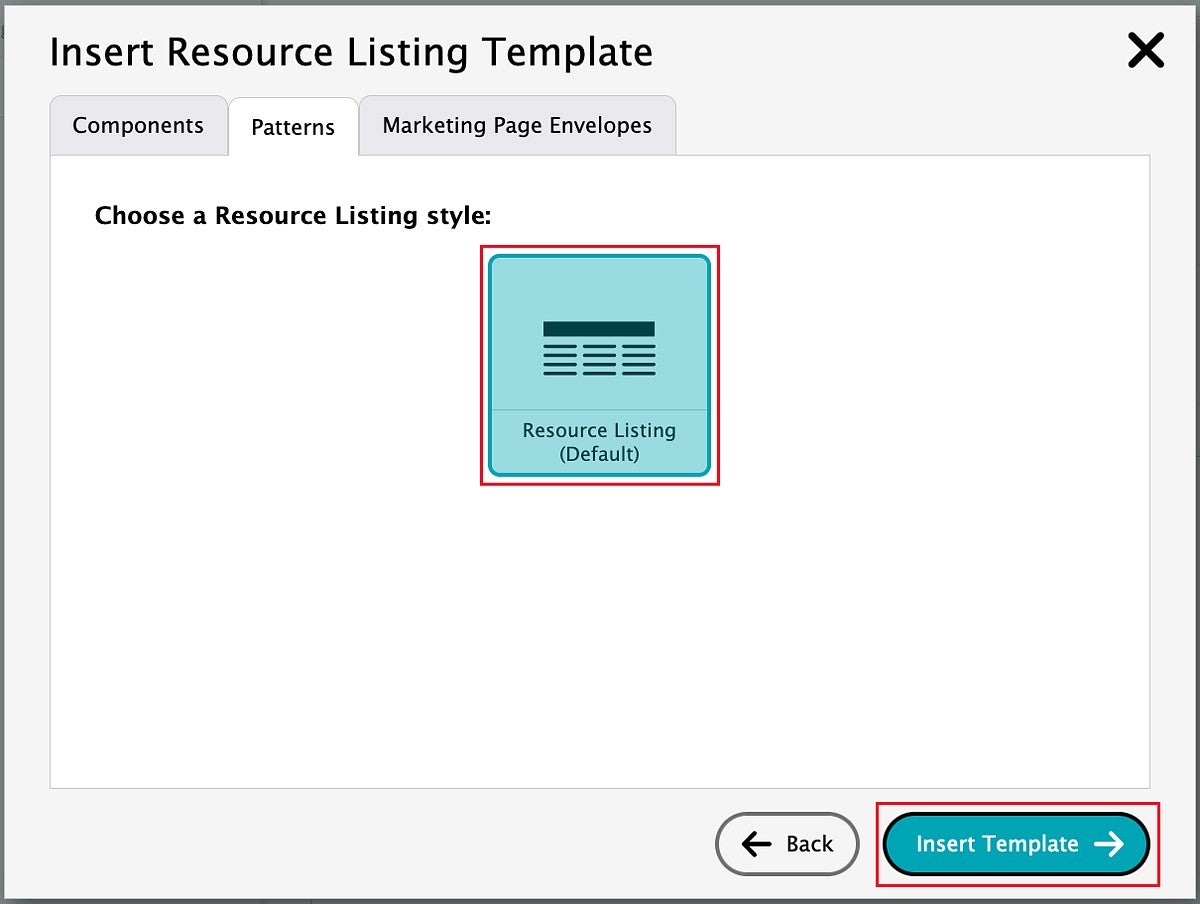
The default Resource Listing template will be added to your page. The example below shows the default template.
Edit the text in the resource listing as you would edit any other text on the page.
Add Resource Listing Items
To add an additional item to one of the grid items, place your cursor at the end of the line above your new resource listing item, then hit the return/enter key. A dotted line will appear below the previous resource listing item, and you can type in the new item, as shown in the example below:
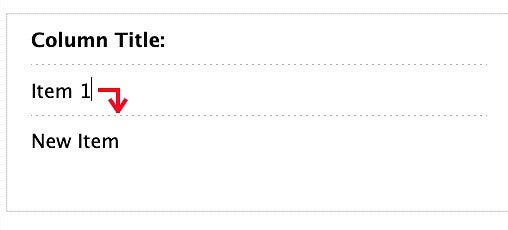
Edit the Resource Listing Grid
To add or remove columns, move grid items, or make other changes to the grid, please visit the Grids page for information about editing grids.
Add Links to the Resource Listing
Add links to your resource listing as you would in any other part of your page. Visit our Drupal Content Editor page for information about adding links.
Resource Listing Examples
Non-Strict Resource Listing Example:
The third item in a two column grid stretches to fill the width of the page.
Strict Resource Listing Example:
The third item in a two column grid does not extend beyond the width of the first column.
