Note: This is a help page for the UO Profile website which was formerly called CAS Profiles.
If you need to create a Biography or other Profile Section for a profile, you can do this when editing a profile while logged into the UO Profile site.
On the profile edit page is an area called "Profile Sections" which is located below the profile's contact information items.
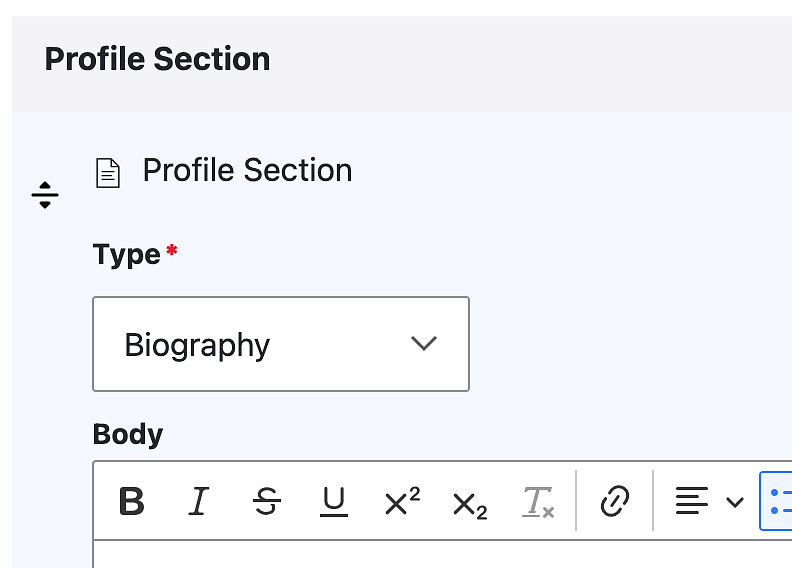
To create a new Profile Section, click the “Add Profile Section" button to create a new section item for that profile.

Next, change the “Type” to the relevant Profile Section type for your site, such as Biography or Education. Once created, you can edit your content as you would for any other Drupal content.
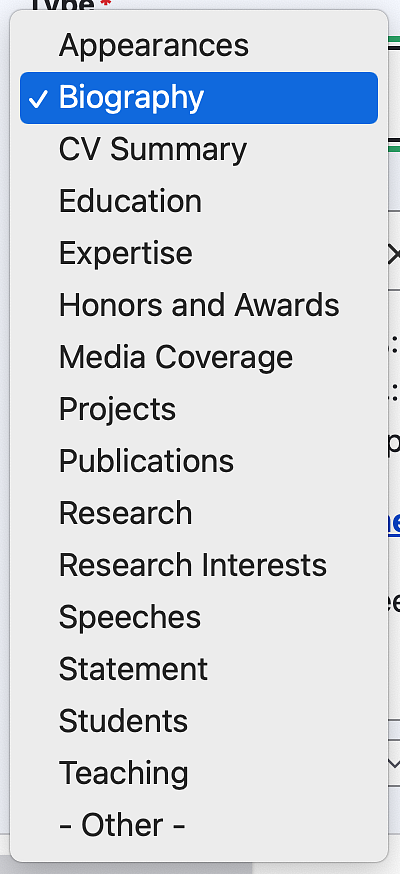
If you change your "Type" while editing a Profile Section, it will change the Profile Section to that Profile Section Type once the profile is saved. This means that if you accidentally create something with the wrong content type, you don't need to delete it, you can just change the type to the correct one, then save the Profile.
You can also use the "Show row weights" link to change the “Weight” of the item to adjust the order shown on the UO Profile site. However, this sorting generally only applies to the UO Profile site and would not affect your Drupal site's display order.
NOTE: We generally do not use the "Other" profile type on our Drupal sites as this requires a manual process to be included on a site's profile lists. Additionally, including the "Other" profile type requires strict character rules and increases the chances for errors which can cause that Profile Section to not be displayed on your site.
Add Images
Sometimes you may need to add an image to your profile content. The new Profile site uses the built-in image uploader in the content editor menu:
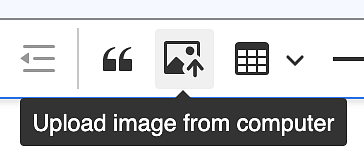
Before uploading an image, always make sure that the image is sized for the web first as the UO Profile site does not currently offer any image crops or resizing like our normal Drupal sites use.
Once your image has been resized, you can chose your file from the image pop up window and it will upload the image to the UO Profile site. Next, you can click on the image and will have the ability to add the required alternative text to your image in the alternative text pop up that appears:

You can also click on a previously uploaded image at any time in the Profile Section editor to update your alternative text as well.
Currently, there is no file browser on the UO Profile site, so if you need to upload a previously uploaded image, you would need to re-upload that image again.
NOTE: Images added to a profile should have a purpose. As such, images should not be marked as "Decorative" and all images would therefore require alternative text. If you think an image might be decorative, consider replacing the image with one that enhances the profile content, or removing that image. Users who look at your profiles are looking for information, not decorations.
