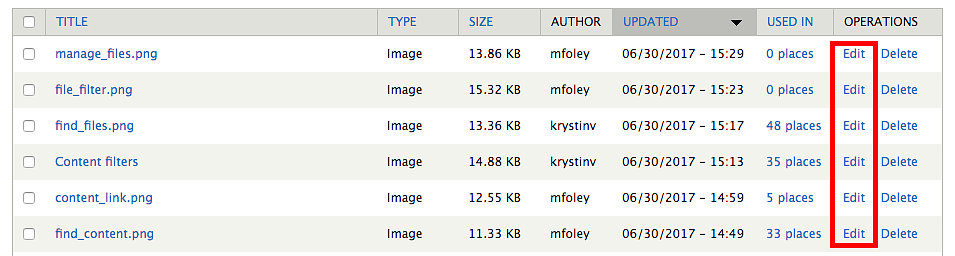There are several ways to find and edit content on your website.
Find Content
Find Web Pages
Click on the find content link in the gray admin bar at the top of the screen or click on the content link in the black admin bar at the top of the screen.
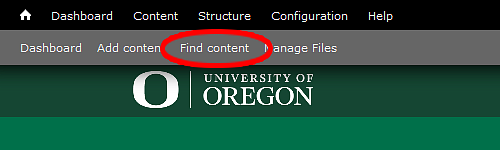
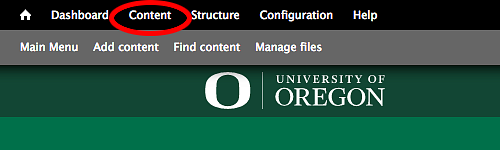
You will now see a list of all the content pages—basic pages, articles, collections, etc.—that have been added to the site. Content is automatically displayed with the most recently updated content on top. You can click on the headers—title, type, status, and updated—to change the sort order.
Filter Web Page Results by Status and Type
You can also filter the status—published, not published—and type—article, basic page, collection, external article, marketing page, profile, UO profile page, and webform—to narrow your search by using the drop-down menus under show only items where. If you are seeing filtered content, just click the reset button to clear the filter and return to all content.

Find Images, Documents, and Files
You can click directly on the manage files link in the gray admin bar at the top of the screen or, from the content page, you can click on the files tab on the upper right side of the page.
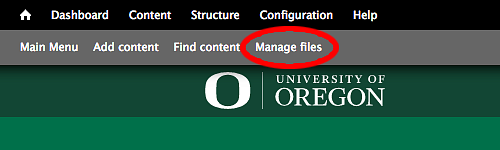

You will now see a list of all the files—images, videos, audio, and documents—that have been added to the site. Files are automatically displayed with the most recently updated content on top. You can click on the headers—title, type, size, updated, and used in—to change the sort order.
Filter Images, Documents, and Files by Status and Type
You can filter files by the scheme—Vimeo videos, YouTube videos, private files, and public files—and type—image, video, audio, and document—to narrow your search by using the drop-down menus under show only items where. If you are seeing filtered content, just click the reset button to clear the filter and return to all content.

Note: From the files page you can perform several actions, including adding a group of files in one batch and deleting or updating multiple files at once.
Edit Content
Click on the Edit Tab on the Web Page
Go directly to the page you want to edit and click on the edit tab below the title of the page.
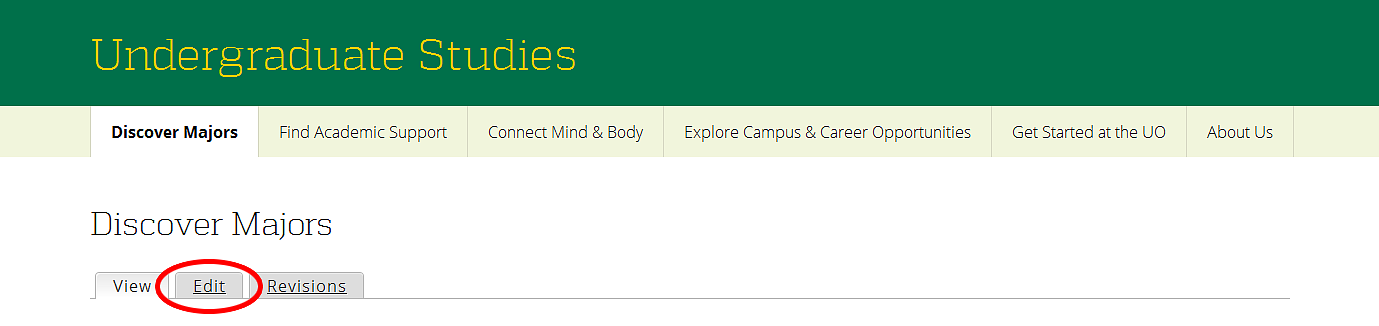
Click on the Edit Tab on the Content or Files Pages
On the content or files page, click on the edit link under the operations header in line with the item you wish to edit.