Log in to a Website
To make edits to your website you must first be logged in.
Type in your website address followed by /duckid/login
Example: communications.uoregon.edu/duckid/login
That will bring you to the Duck ID Login screen. Click on Login with Duck ID.
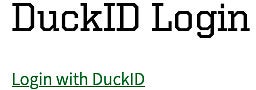
Enter your Duck ID and password and click Login. Your Duck ID is the first part of your @uoregon.edu email address.
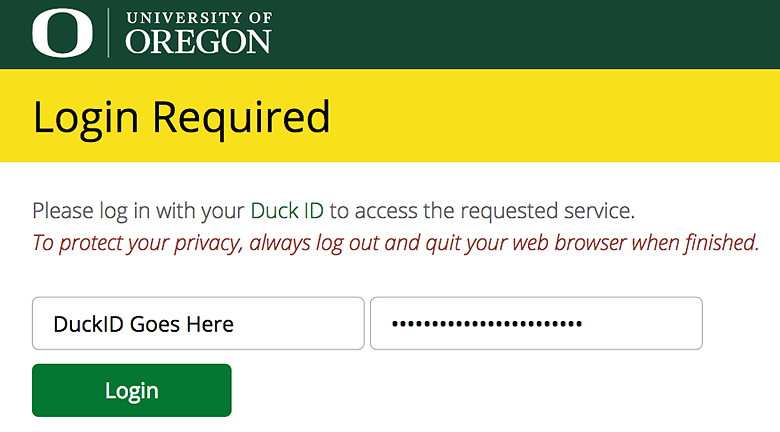
NOTE: If you get an error message while attempting to access the user page, check that the web address is using HTTPS:// and not HTTP://
NOTE: If you have forgotten your Duck ID password, go to Duck ID service and click on "Forgotten Password" to begin password recovery.
After Logging In
After you have logged in, you will automatically be redirected back to your site's Dashboard page, and two new admin menu bars will be visible at the top of the page:

From these two menus you can access the content creation menu or browse for the content that you wish to edit. The most commonly used menu items are Add content and Find content.
